Knoppenbalk
De knoppenbalk voorziet in volgende functies:
 Beeldreferentienummer. Beeldreferentienummer.  Sluit dit beeld. (cursor boven beeldreferentienummer) Sluit dit beeld. (cursor boven beeldreferentienummer)  Open een nieuw beeld door een locatie aan te duiden op kaart. Open een nieuw beeld door een locatie aan te duiden op kaart.  Maak een snapshot van het huidige beeld. Maak een snapshot van het huidige beeld.  Toon de metadata van geopende beelden en geselecteerde objecten. Toon de metadata van geopende beelden en geselecteerde objecten.  Beheer de vectorlagen op kaart en beelden. Beheer de vectorlagen op kaart en beelden.
|
 Meten in beelden. Meten in beelden.  Beheer de mobile mapping reeksen. Beheer de mobile mapping reeksen.  Wijzig de helderheid van alle geopende beelden. Wijzig de helderheid van alle geopende beelden.  Toon / Verberg de puntenwolk op de beelden. Toon / Verberg de puntenwolk op de beelden.  Wijzig de algemene instellingen voor deze sessie. Wijzig de algemene instellingen voor deze sessie. |
Beeldreferentienummer



 Beeldreferentienummer
Beeldreferentienummer
Het beeldreferentienummer wordt ook op de kaartcomponent nabij de desbetreffende foto getoond. Er kunnen maximaal 4 beelden tegelijkertijd getoond worden.
 Sluit dit beeld.
Sluit dit beeld.
Beweeg de cursor boven het beeldreferentienummer in de knoppenbalk en klik op het gewijzigde icoontje om het desbetreffedne beeld te sluiten. Het is niet mogelijk om het laatst overgebleven beeld te sluiten.
Open nieuw beeld
 Open een nieuw beeld door een locatie aan te duiden op kaart.
Open een nieuw beeld door een locatie aan te duiden op kaart.
Via de “open nieuw beeld” knop rechts van het beeldreferentienummer in de knoppenbalk, kan een positie op kaart aangeduid worden om één of meerdere beelden te openen. Maximaal 4 beelden kunnen tegelijkertijd getoond worden.
- Activeer de “Open nieuw beeld” via het aangegeven icoontje in de knoppenbalk.
- Duid een positie aan op kaart.
Er is een subtiel verschil bij het openen van een beeld afhankelijk van de wijze van aanduiden op kaart :- Vervang één of meerdere beelden :
Klik op een willekeurig kaartpositie om het dichtstbijzijnde beeld / de dichtstbijzijnde beelden te openen gericht naar de aangeduide locatie.
Nieuw geopende beelden zullen eerder geopende beelden vervangen.
Het aantal beelden dat met één klik wordt geopend, is instelbaar via de “algemene instellingen” (zie onderaan deze pagina). - Voeg één nieuw beeld toe, gericht naar het noorden :
Klik op een opnamepositie om het aangeduide beeld toe te voegen.
Eerder geopende beelden zullen niet vervangen worden. - Voeg één nieuw beeld toe, kijkend in de aangegeven richting :
Klik op een opnamepositie en sleep om het aangeduide beeld in de aangeven sleep-richting toe te voegen.
Eerder geopende beelden zullen niet vervangen worden.
Raadpleeg de pagina ”Navigeren in beelden” voor een volledige overzicht van alle beeld navigatiefuncties.
Snapshot
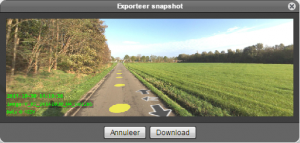
 Maak een snapshot van het huidige beeld.
Maak een snapshot van het huidige beeld.
Bij een klik op het aangegeven icoontje wordt het huidige getoonde beeld gekopieerd naar het “Exporteer snapshot” pop-up venster. Vervolgens kan de foto gedownload worden.
Via de algemene instellingen (zie onderaan deze pagina) kan gekozen worden om de getoonde vectorlagen al dan niet te tonen op de snapshot. De metadata wordt altijd getoond.
Metadata

 Toon de metadata van geopende beelden en geselecteerde objecten.
Toon de metadata van geopende beelden en geselecteerde objecten.
Via het “Metadata” venster kan de metadata van de geopende beelden en de attribuut-waarden van het geselecteerde object opgevraagd en gekopieerd worden.
Het “Metadata” venster wordt ook gebruikt om de waarde van het “Commentaar” attribuut in te vullen bij het inventariseren van een meting.
Zie Meten in beelden > Afhandeling of Meten op kaart > Afhandeling.
Vectorlagen
 Beheer de vectorlagen op kaart en beelden.
Beheer de vectorlagen op kaart en beelden.
Via het “Vectorlagen” venster kunnen standaard aangeboden vectorlagen, zelf toegevoegde WFS lagen en zelf aangemaakte inventarisatie-kaartlagen lagen (zie onderstaand “Meten op beelden”) worden beheerd :
- Slider voor aanpassen van de toegepaste transparantie van alle vectorlagen (uitgezonderd de opnameposities) in de beelden.
- Slider voor het aanpassen van de maximale afstand ten opzichte van de opnamepositie voor het tonen van vectorlagen en opnameposties in de beelden.
- Slider voor aanpassen van de berekende grondhoogte voor objecten uit 2D vectorlagen in de beelden
- Zichtbaarheid op kaart en of beelden.
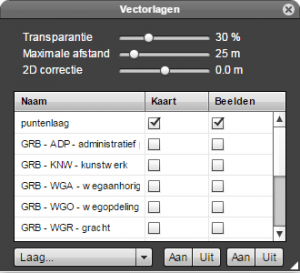
Tonen vectorlagen :
De standaard beschikbare vectorlagen zijn GRB WFS lagen die door het AGIV worden ontsloten. Het gebruik van deze WFS lagen heeft invloed op de performantie van het laden van kaart en beelden.
Om het aantal opgevraagde objecten en de overeenkomstige tijd nodig voor het opvragen van deze objecten te beperken wordt de AGIV GRB WFS enkel bevraagd als de schaal van de kaartcomponent groter is dan 1/2000.
Laag exporteren / Laag verwijderen :
Enkel de zelf aangemaakte inventarisatie-kaartlagen kunnen geëxporteerd of verwijderd worden. Selecteer hiervoor de gewenste kaartlaag (“puntenlaag”, “lijnenlaag” of “vlakkenlaag”) en kies vervolgens de actie via het uitvouw-menu.
WFS laag toevoegen :
Het is mogelijk een verbinding tot stand te brengen met een WFS service om vervolgens één of meerdere aangeboden vectorlagen toe te voegen. Een toegevoegde WFS kaartlaag kan getoond worden op kaart en beelden.
Raadpleeg de pagina ”WMS & WFS vereisten en beperkingen” voor de technische bemerkingen mbt WFS ondersteuning.
Meten in beelden
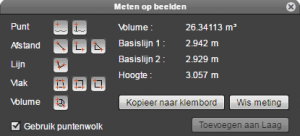
 Meten in beelden.
Meten in beelden.
Onderstaande type-metingen zijn mogelijk op de beelden :
- punt
- afstand tussen twee punten
- lijn opgebouwd uit twee of meer punten
- vlak opgebouwd uit drie of meer punten
- rechthoekig volume
Raadpleeg de pagina ”Meten in beelden” voor een volledig overzicht van alle meetfuncties op de beelden.
Mobile Mapping Reeksen
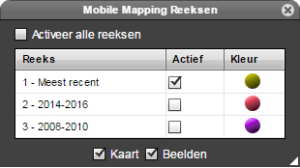
 Beheer de mobile mapping reeksen.
Beheer de mobile mapping reeksen.
Activeer de gewenste mobile mapping reeks(en) en beheer de zichtbaarheid van de opnameposities op kaart en beelden via de overeenkomstige keuzevakken onderaan dit venster. De opnameposities moeten niet zichtbaar zijn om een nieuw beeld te openen. Het volstaat dat de gewenste reeks actief is.
Beeldhelderheid
 Wijzig de helderheid van alle geopende beelden.
Wijzig de helderheid van alle geopende beelden.
Wijzig de gamma waarde van alle geopende beelden samen. Deze instelling blijft behouden voor nieuw geopende beelden.
Puntenwolk


 Toon / Verberg de puntenwolk op de beelden.
Toon / Verberg de puntenwolk op de beelden.
Visualiseer de puntenwolk op de beelden. Deze puntenwolk wordt ingekleurd op basis van de afstand tot opnamepositie.
De nieuw ingewonnen beelden (2014-2016) bevinden zich in een 3D ruimte samen met een 3D puntenwolk. Meer informatie over een puntenwolk, zie Wikipedia LiDAR.
Een puntenwolk is niet beschikbaar voor de historische inwinning (2008-2010). Indien alle geopende beelden historische beelden zijn zal dit icoontje niet beschikbaar zijn.
Instellingen
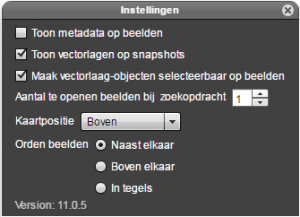
 Wijzig de instellingen voor deze sessie.
Wijzig de instellingen voor deze sessie.
- Toon metadata op beelden
- Toon vectorlagen op snapshots
- Maak vectorlaag-objecten selecteerbaar op beelden
Getoonde vectorlaag-objecten kunnen met een klik in de panoramacomponent geselecteerd worden, de overeenkomstige object-attributen kunnen vervolgens via het “Metadata” venster geraadpleegd worden. - Aantal te openen beelden bij zoekopdracht
Bij het openen via een klik op kaart of via het zoekveld van de kaartcomponent kunnen maximaal 3 nieuwe beelden toegevoegd of vervangen worden. - Kaartpositie : boven, rechts, onder of links.
- Orden beelden : naast elkaar, boven elkaar of in tegels
Rangschikking van de beelden in de panoramacomponent indien meerdere beelden tegelijkertijd getoond worden.